【超簡単】パソコンの画面をスクリーンショットや録画する方法

マサです。
プログラミングの勉強で成果を残したり、Twitterで報告したりするのはアウトプット&モチベーションアップには最適、といった記事を以前書きました。
私も動画や画像で成果物をアップすることが多いですし、いろんな方に反応していただけるので効果的かなと思います。
#今日の積み上げ
— マサ@プログラミング×ブログ (@masa8wdg) 2020年1月6日
先程、note教材(@kurinosuke32 さん) のコーディング終了しました〜
画像①②がトップ+下層ページ、
画像③④がそのレスポンシブ対応です!
写真もほぼ自分で撮った物です!
(ハンバーガーメニューの実装はもう少し学習してからで汗)#プログラミング初心者#駆け出しエンジニア pic.twitter.com/WsjbGkE9gc
自分の旅の記録をほぼHTML/CSSのみでコーディングしてみました!
— マサ@プログラミング×ブログ (@masa8wdg) 2019年12月18日
皆様良かったら見てください!
・font→cabin sketch
・photo→過去に自分で撮った海外の写真
・gallery→Jqueryライブラリ少し使ってます#今日の積み上げ#プログラミング初心者#駆け出しエンジニアと繋がりたい#100DaysOfCode pic.twitter.com/zCH8hTz4I1
こういったPCの画面をスクリーンショットしたり、録画したりする方けっこう多いですよね。
ですが、初心者のうちはどうしたら良いか分からなくないですか?
しかも、調べるとやり方がいっぱい出てきて結局どのやり方が最適か分からない、、ということがあって割と時間を取られたことがありました。
ですが、最近楽に使えるツールが自分の中で安定してきたので、簡単にですがまとめてみました。
ブログで画像を貼るのにも使いやすい機能を紹介してますので、私と同様にプログラミング初心者やブログ初心者にはタメになると思います!
※なお、ショートカットキーについてはWindowsを使っております。
パソコンで画面をスクリーンショットをする方法
3種類の方法があります。
最近作った架空サイトを例にして撮りたいと思います。
範囲を選択してスクリーンショットする
SHIFT+Windowsキー+Sでする方法です。
タクミさんのツイートで方法を知りました。
おかげでかなり作業効率化につながってます、ありがとうございます!
あたくし今までWindowsのスクショはprint screenでペイントにペーストして保存してました🤢
— タクミ@プログラミング学習中 (@takumi_rinlog) 2020年1月15日
win + shift + S でmacみたいに範囲選択したり、画面をそのまま撮ったりできるんですね😌
では手順を簡単に説明します。
まず、使うキーはこれです。

押すとこのような画面になると思います。

そのまま、範囲選択してあげると、、

こんな感じですぐに保存でき、下の方から編集もできます。
めっちゃ便利です。
スクロールを含め、全画面をスクリーンショットする
では、スクロールも含めて全画面を撮るにはどうすればいいでしょうか。
これは、
- ディベロッパーツールを起動
- SHIFTキー+CTRLキー+P
- fullと入力
- エンターを押す
これでできます。
まず、ディベロッパーツールはSHIFTキー+CTRLキー+Cで起動できます。

出てきたら、SHIFTキー+CTRLキー+P押して、fullと入力。

Capture full size Screenshotと出てきていたらOKです。
そしてエンターキーを押すと、そのままダウンロードしてくれます。

スクロールのある縦長ページなどはこれが便利ですね。
print screenを使ってスクリーンショットする
こちらは上の2つを使っていると使用頻度は少ないですが、画像を何枚か並べてトリミングしたり、比較したり、と複数枚貼りたい時には使える方法です。
やり方は
PrintScreenキーを押して他の画像編集アプリに貼り付けるだけです。
Windowsなら初めから切り取りスケッチやペイント3Dがあるので細かい編集をしたいときはここからやるのがいいですね。


また、私はスプレッドシートもよく使ってます。

こんな感じで画像を何枚か並べておきたいときはこちらが便利ですね。
私の使っているスプレッドシートはKingsoft Officeのものですが、最近ではGoogleのスプレッドシートが人気ではないでしょうか。
もちろん、EXCELでも構いません。
パソコンで画面を録画する方法
では続いて画面を録画する方法ですが、これは1つしか使っていません。
というのも、有料のものが多くて、無料でいいサービスをあまり見つけられなかったからです。
というわけで使っているのはこちら。
AG-デスクトップレコーダーです。
ダウンロードを押してこのページへ。今回は提供元サイトからダウンロードします。

ダウンロードを押します。そして、ファイルを開いて全て展開します。

開いたファイルからAGDRec.exeを押して、mp4形式を選んでOKを押しましょう。
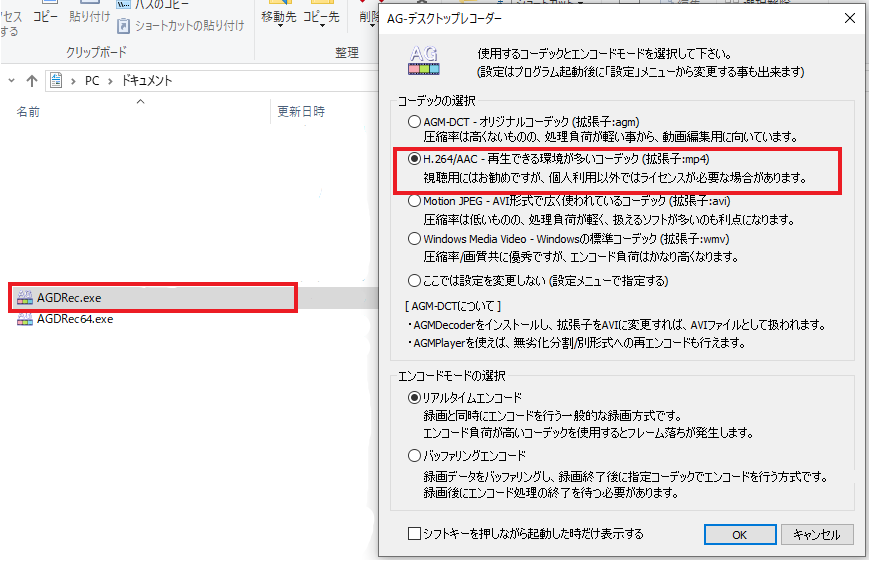
すると、下の方にアイコンが出てきますので、右クリックから録画開始を押すか、CTRLキー+F12のショートカットキーでも録画が開始できます。同様にショートカットキーを押すと終了できます。

また、オススメは全画面よりは領域指定録画です。
こんな感じで動画撮影ができています。